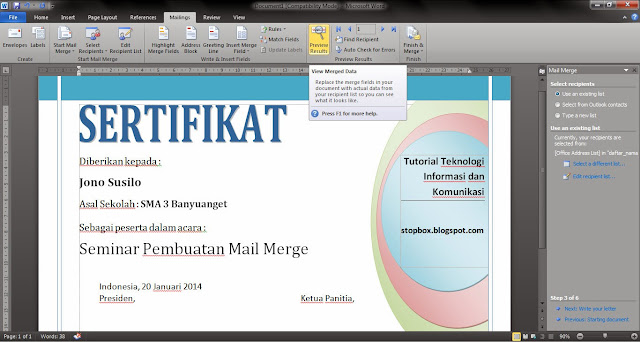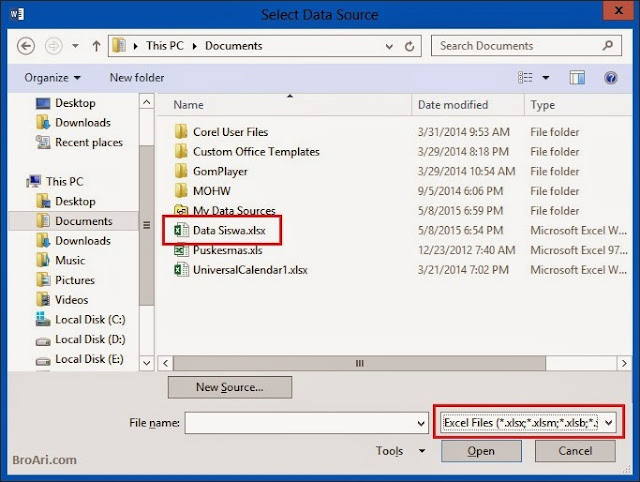Pengertian BIOS dan Fungsinya pada Komputer
Basic Input/ Output System atau yang sering disebut dengan BIOS merupakan suatu program yang ditulis dalam bahasa assembly yang bertugas mengatur fungsi dari perangkat keras/ hardware yang terdapat pada komputer.
Berbeda dengan sistem operasi yang berada pada harddisk, BIOS umumnya terletak pada chip memori flash atau ROM yang terbuat dari bahan Complementary Metal-Oxide Semiconductor atau yang biasa disebut dengan CMOS.
Biasanya orang-orang menyebut baterai yang menempel pada motherboard dengan sebutan baterai CMOS. Baterai inilah yang berfungsi menjaga tanggal dan pengaturan lainnya yang telah disetting oleh pengguna agar tidak hilang meskipun komputer dimatikan.
BIOS memiliki beberapa tugas penting seperti memuat sistem operasi atau yang biasa disebut dengan istilah booting.
BIOS juga bertugas menyediakan intruksi pada mikroprosessor untuk menyalakan komputer.
Salah satu intruksi yang diperintahkan oleh BIOS pada mikroprosesor adalah Power On Self Test (POST) yang berfungsi untuk menguji status pengoperasian semua hardware pada komputer.
Intruksi lain yang diberikan kepada mikroprosesor adalah melakukan aktivasi chip BIOS yang terdapat pada beberapa komponen lain pada komputer seperti SCSI dan kartu grafis, memeriksa dan mengelola peripheral komputer melalui rutinitas tingkat rendah selama proses startup berlangsung.
Selain itu, hal lain yang dilakukan oleh mikroprosesor adalah manajemen clock, hard disk dan pengaturan lainnya.
Fungsi-Fungsi BIOS pada Komputer
Salah satu tugas utama yang dilakukan oleh BIOS adalah mengatur tahap awal proses startup sekaligus memastikan bahwa sistem operasi benar-benar telah dimuat ke dalam memory. Selain itu, BIOS berfungsi melakukan hal-hal berikut ini :
1. Menjalankan Perintah Power On Self Test (POST)
contoh kartu POST BIOS
Salah satu yang harus kita lakukan sebelum menginstall sistem operasi pada komputer adalah dengan melakukan pengecekan beberapa perangkat yang ada pada komputer.
Selain itu, BIOS juga dapat memberikan informasi mengenai spesifikasi perangkat keras yang terdapat pada motherboard.
2. Mengatur Konfigurasi Dasar pada Komputer
Umumnya, BIOS mengatur konfigurasi terhadap perangkat lain berdasarkan fungsinya masing-masing.
Pengaturan konfigurasi ini biasanya dimanfaatkan oleh beberapa orang terutama gamer untuk meningkatkan kinerja/ performa suatu komputer atau yang sering disebut dengan overclocking.
3. Memberikan Informasi Dasar pada Komputer
Komponen-Komponen pada BIOS
Agar BIOS dapat menjalankan tugasnya dengan baik. Maka dibutuhkan beberapa komponen pendukung antara lain :
1. Program BIOS Setup
Program ini berfungsi untuk mengubah konfigurasi komputer seperti tipe hard disk, disk drive, manajemen daya, kinerja komputer, dan lain-lain sesuai keinginan user.
Umumnya BIOS menyembunyikan detail-detail perangkat yang bisa dibilang cukup rumit, jadi perlu sedikit keahlian jika kita ingin mengetahui lebih dalam mengenai detail-detail perangkat tersebut.
2. Driver
Fungsi dari driver ini ditujukan untuk perangkat-perangkat keras komputer seperti VGA, input device, processor dan beberapa perangkat lainnya untuk sistem operasi dasar 16 bit yang merupakan keluarga dari DOS.
3. Program Bootstraper Utama
Program inilah yang berperan dalam proses booting ke dalam sistem operasi yang telah kita install sebelumnya.
Bagaimana Cara Kerja BIOS ?
Selain itu, BIOS juga melakukan pengecekan terhadap device ROM lainnya, seperti harddisk dan melakukan pengetesan terhadap RAM.
Setelah semua pengetesan dan pengecekan terhadap perangkat selesai, langkah selanjutnya yang harus dilakukan BIOS adalah mencari lokasi booting untuk memasuki sistem operasi yang telah terinstall.
Macam-Macam BIOS
Produsen BIOS yang sering kita jumpai adalah American Megatrends Inc. (AMI). Sebenarnya terdapat banyak produsen BIOS yang belum kita ketahui. Berikut daftar lengkap mengenai macam-macam BIOS :
- Abit
- Acer
- ALI (Acer Laboratories)
- AME Group
- American Megatrends
- Amptron
- Amstrad
- Antec
- Aopen
- ASUS
- Award
- Bare-Bone
- Biostar
- Commate
- Compaq Computer
- Computer Technology
- Computex
- Data Expert (Expert Media)
- Dell Computer
- Diamond Multimedia
- Digital Equipment Corporation (DEC)
- Elitegroup Computer Systems
- Famous Technology
- FIC
- Flexus
- Fujitsu
- Gateway
- Gemlight
- IBM
- Intel
- Jamicon
- Jetway
- J-Mark
- Koutech
- Matsonic
- Micron
- Mylex
- NEC
- NCR
- Packard Bell
- PC Partner
- Phoenix
- Pine Group
Kesimpulan
BIOS atau Basic Input Output System merupakan program yang berisi kumpulan informasi dan konfigurasi mengenai perangkat yang terdapat pada sebuah komputer.
BIOS berfungsi mengatur proses booting pada saat komputer dinyalakan. Selain itu, perangkat keras yang terdapat pada komputer juga bisa disetting melalui BIOS agar dapat bekerja semaksimal mungkin.